| Thành Tiền | 0đ |
|---|---|
| Tổng Tiền | 0đ |
Chọn và cài theme là một trong những bước cuối cùng trong việc thiết lập trang web WordPress mới của bạn. Điều tuyệt vời hơn là khi theme của bạn được cài đặt thì bạn đã có thể bắt đầu ngay vào việc tạo trang web của mình. Trong bài viết này, Thiên Thanh sẽ hướng dẫn cài theme cho WordPress với các cách khác nhau.
xem thêm: theme-wordpress-la-gi-cac-kien-thuc-ve-them-theme-wordpress
Bước cài đặt giao diện này chỉ có thể làm khi bạn đã hoàn tất các bước sau đây:
Trên wordpress đã có sẵn rất nhiều theme miễn phí , bạn làm theo các bước sau đây:
Bước 1 : Đăng nhập vào khu vực quản trị admin trang web của bạn có dạng abc.com/wp-admin (thay abc.com bằng tên domain của bạn). Giao diện wp-admin sẽ có giao diện như sau:
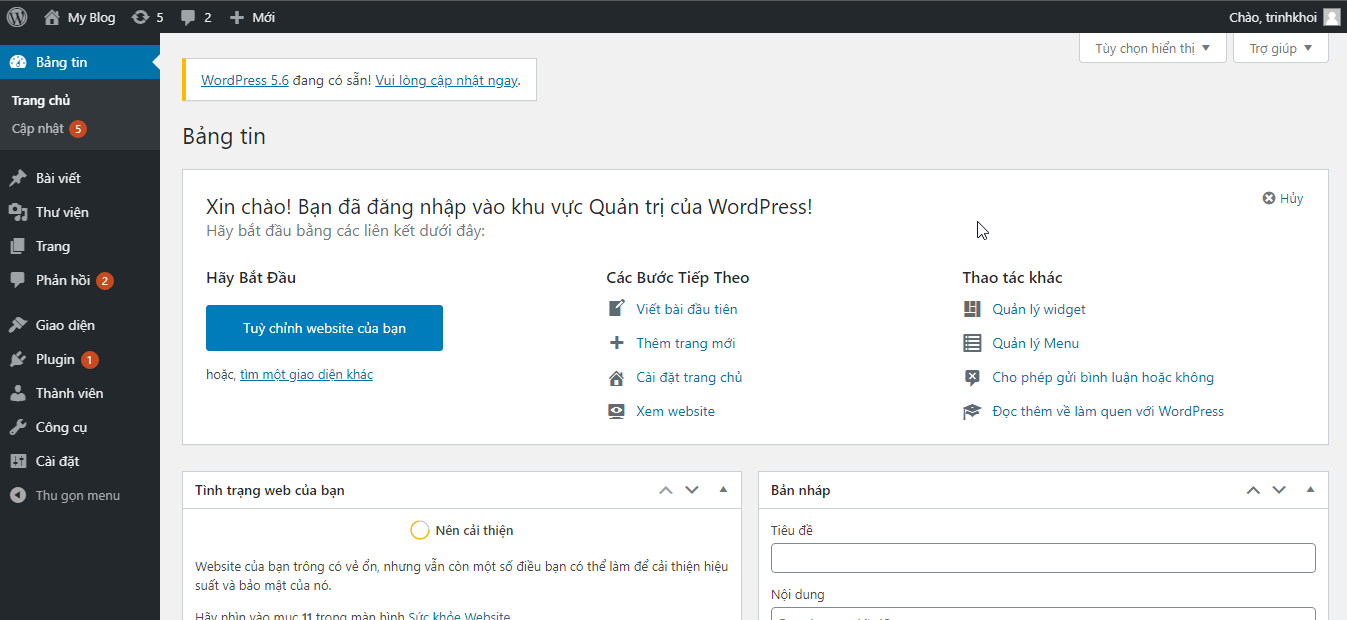
Bước 2 : Ở cột bên trái, bạn chọn Appearance => Themes
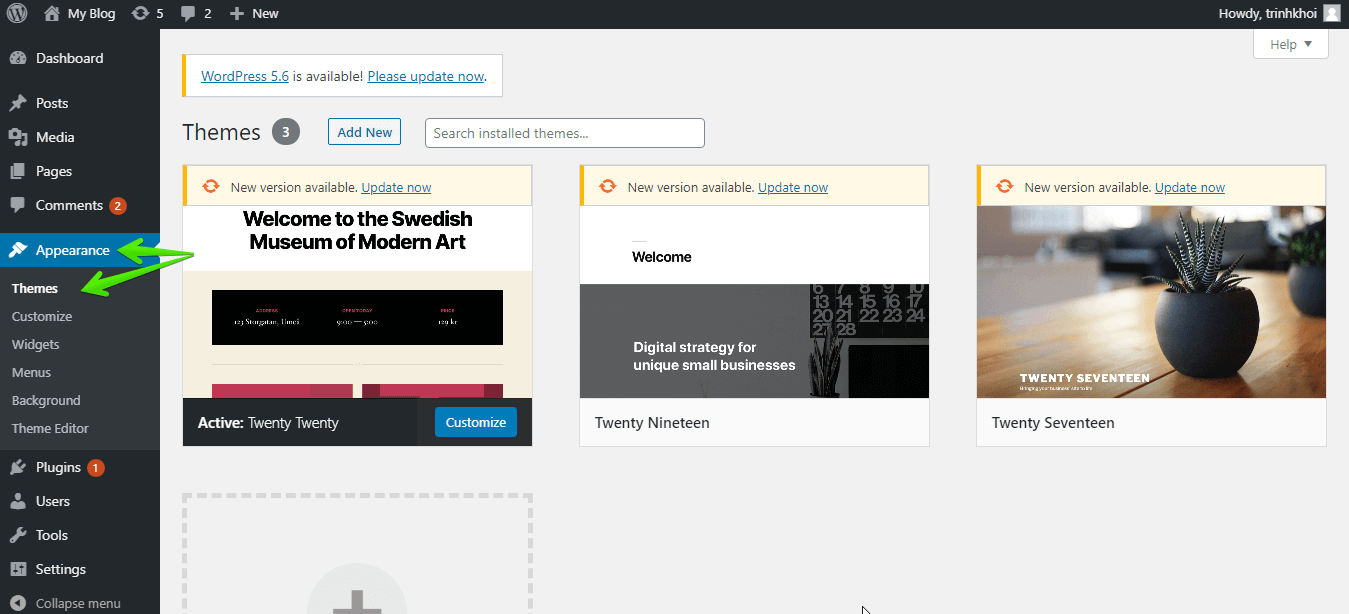
Bước 3 : Chọn Add New
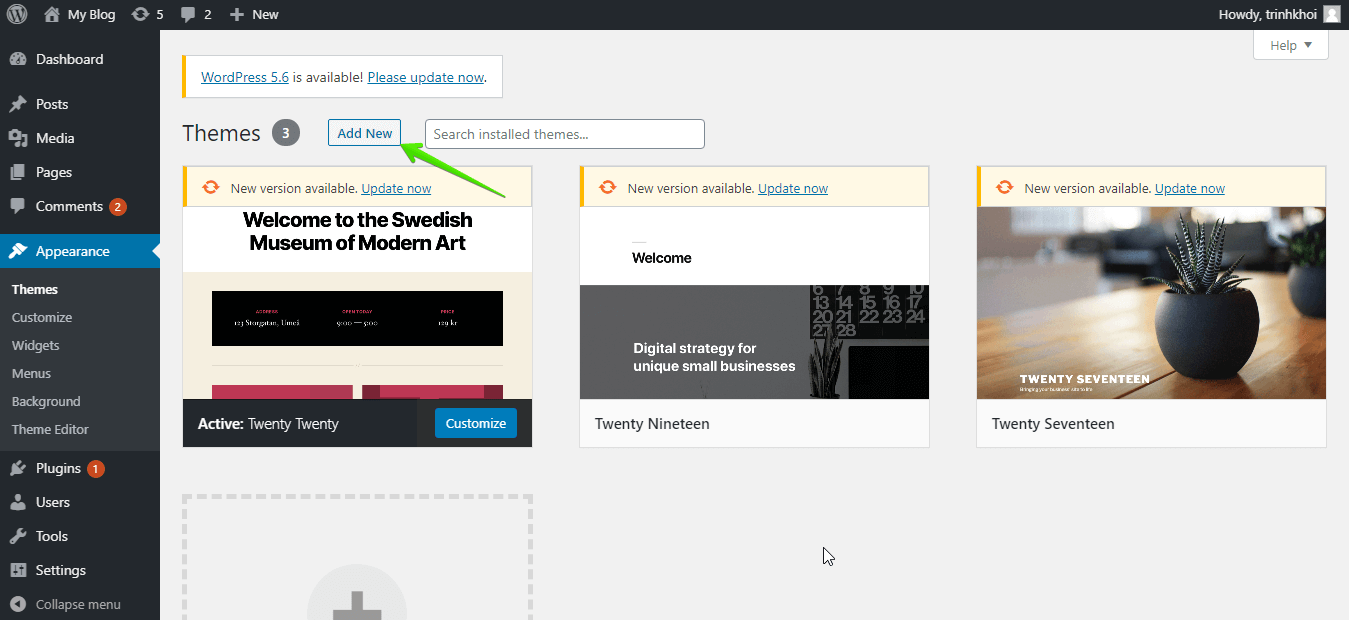
Bước 4: Ở đây bạn có thể thấy có vô số các theme miễn phí, wordpress có chức năng lọc theo tính năng website mà bạn muốn làm, ví dụ ở đây mình muốn làm website dạng blog, mình sẽ chọn Feature Filter là Blog sau đó nhấn Apply Filter
Hầu như toàn bộ các theme ở đây đã chuẩn responsive, tức là đã tối ưu hóa cho giao diện mobile rồi.
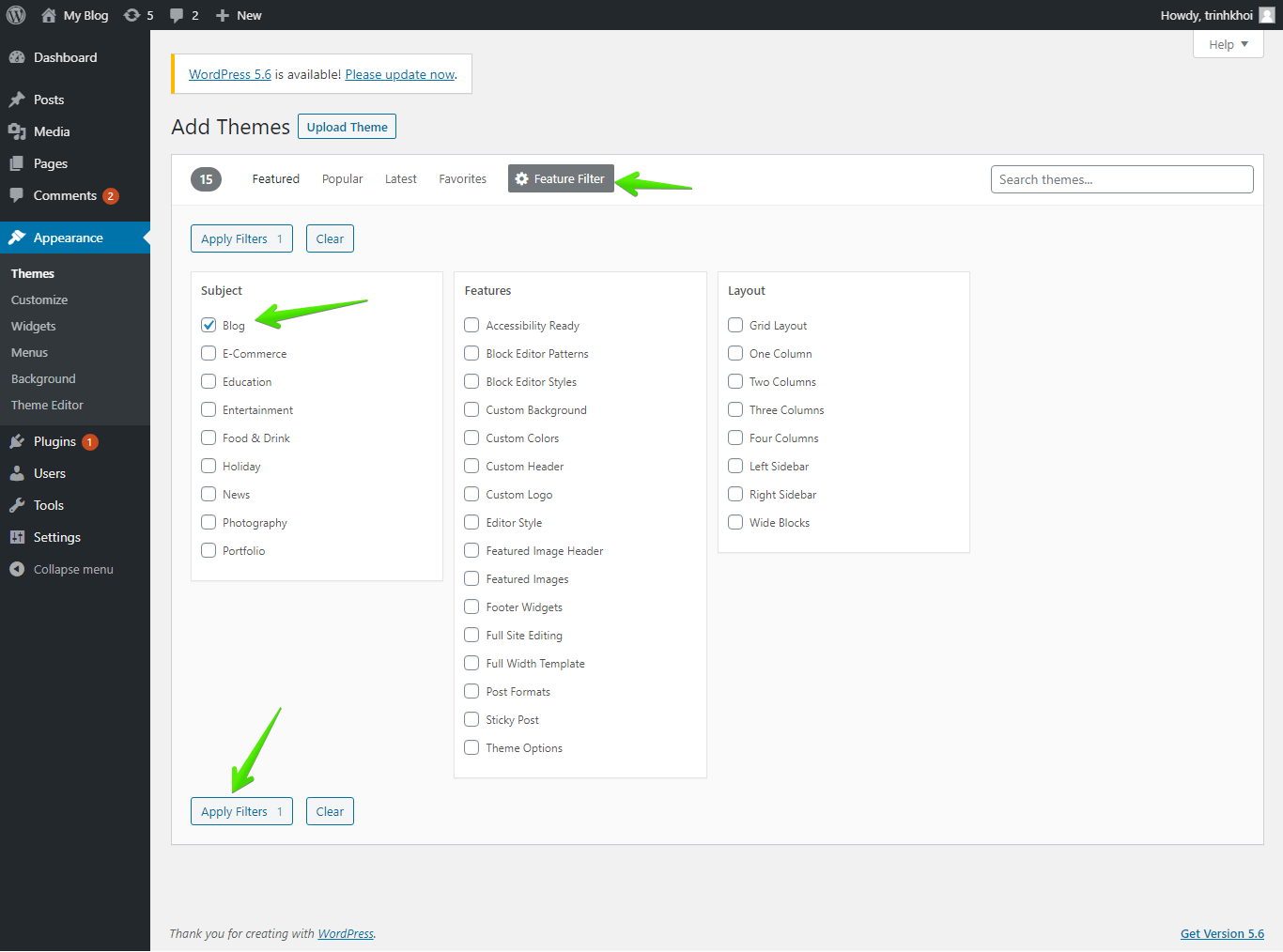
Bước 5: Bạn lựa được giao diện ưng ý rồi thì có thể click trực tiếp vào để xem được demo. Để cài đặt thì bạn chỉ cần nhấn vào Install.
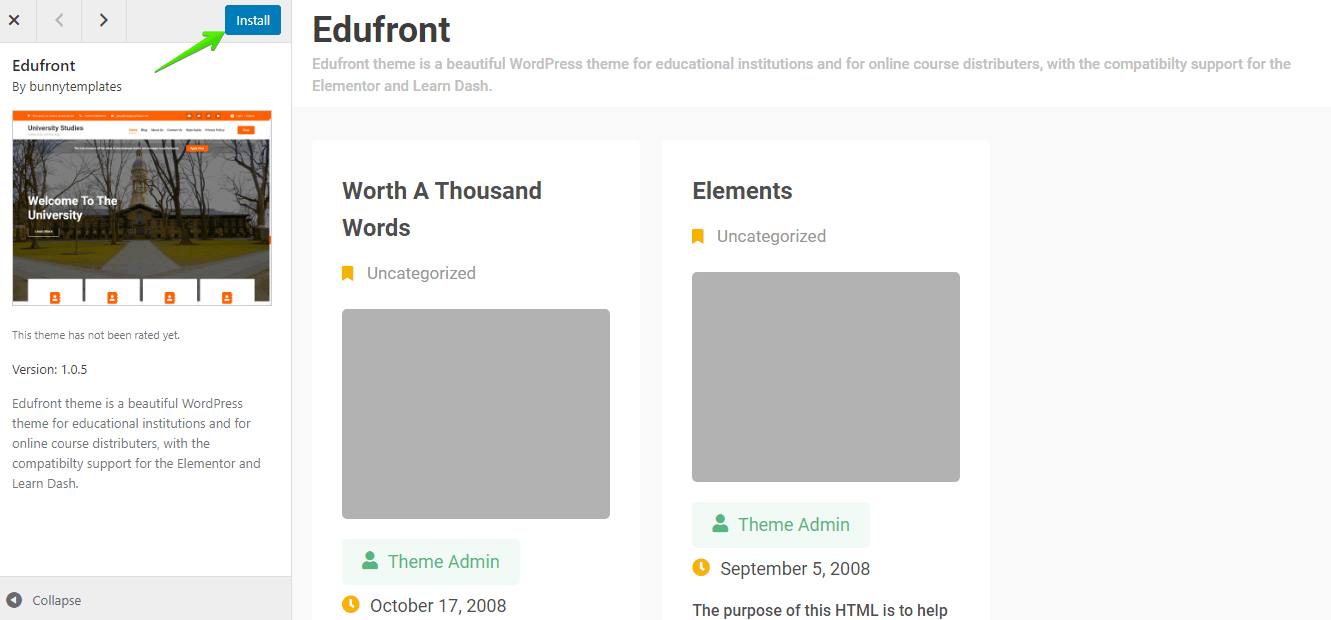
Bước 6 : Nhấn active để kích hoạt giao diện bạn mới cài đặt
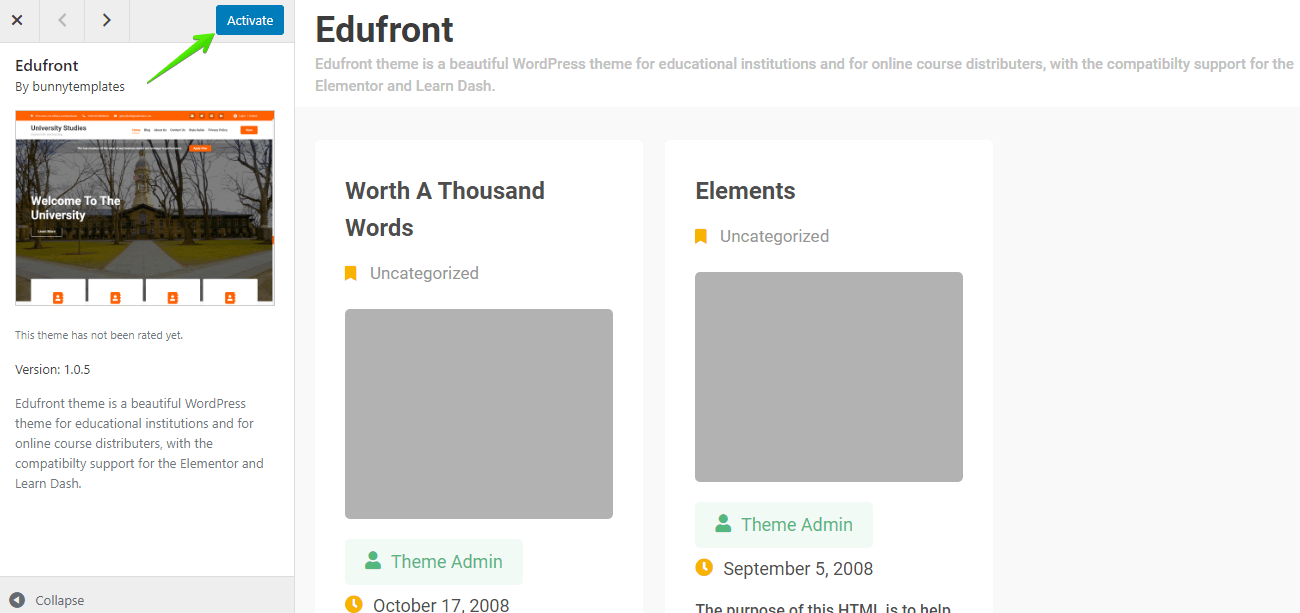
Như vậy là xong.
Mới bắt đầu, bạn chỉ cần chọn những themes miễn phí đơn giản như vậy, để thời gian tập trung cho việc phát triển những nội dung chất lượng cho website.
Còn sau này khi website của bạn đã có traffic và tạo ra thu nhập, thì lúc đó bạn mới nên nghĩ về việc đầu tư những themes trả phí có giao diện và tính năng phù hợp với mô hình kinh doanh hoặc mục đích làm website của riêng bạn.
Giao diện trả phí thường có những tính năng nâng cao hơn, tối ưu hơn vì tất nhiên những nhà lập trình themes họ cũng bỏ thời gian công sức ra cho nó nhiều hơn.
Thường khi bạn mua theme hoặc xin theme trả phí (hoặc miễn phí) từ một ai đó thì họ sẽ gửi cho bạn 1 file đạng .zip (file của theme đã được nén lại).
Công việc của bạn rất đơn giản là chỉ cần upload file này lên là có thể cài theme, trước khi hướng dẫn mình sẽ đưa ra 1 số kho theme trả phí uy tín, hàng triệu theme đầy đủ thể loại cho các bạn lựa chọn :
Sau khi bạn có được file .zip của theme, bạn sẽ tiến hành upload nó lên theo các bước sau:
Bước 1 : Vào Appearence => Theme
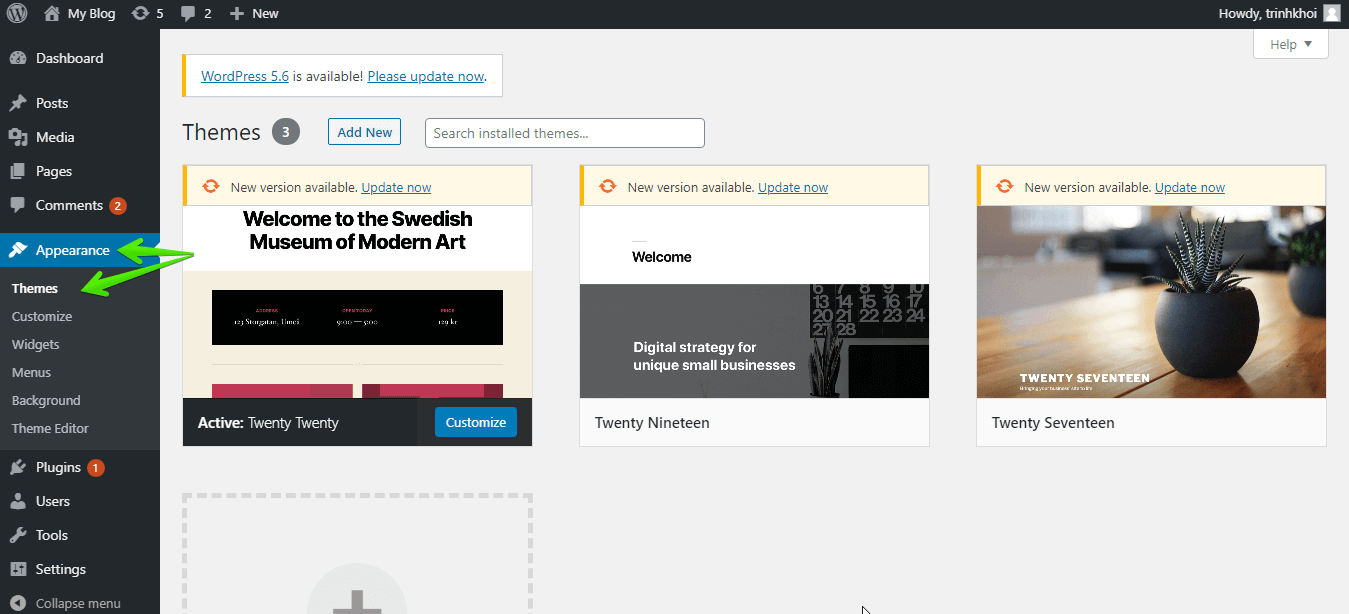
Bước 2 : Chọn Add New
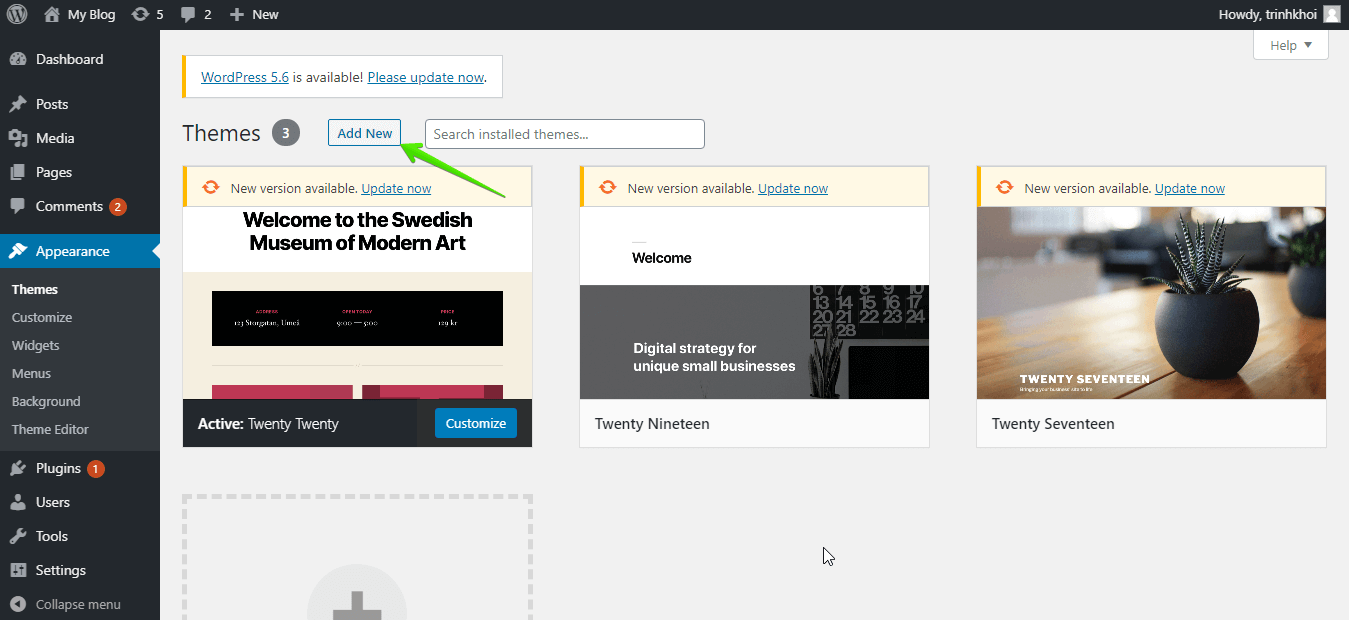
Bước 3 : Chọn Upload Theme
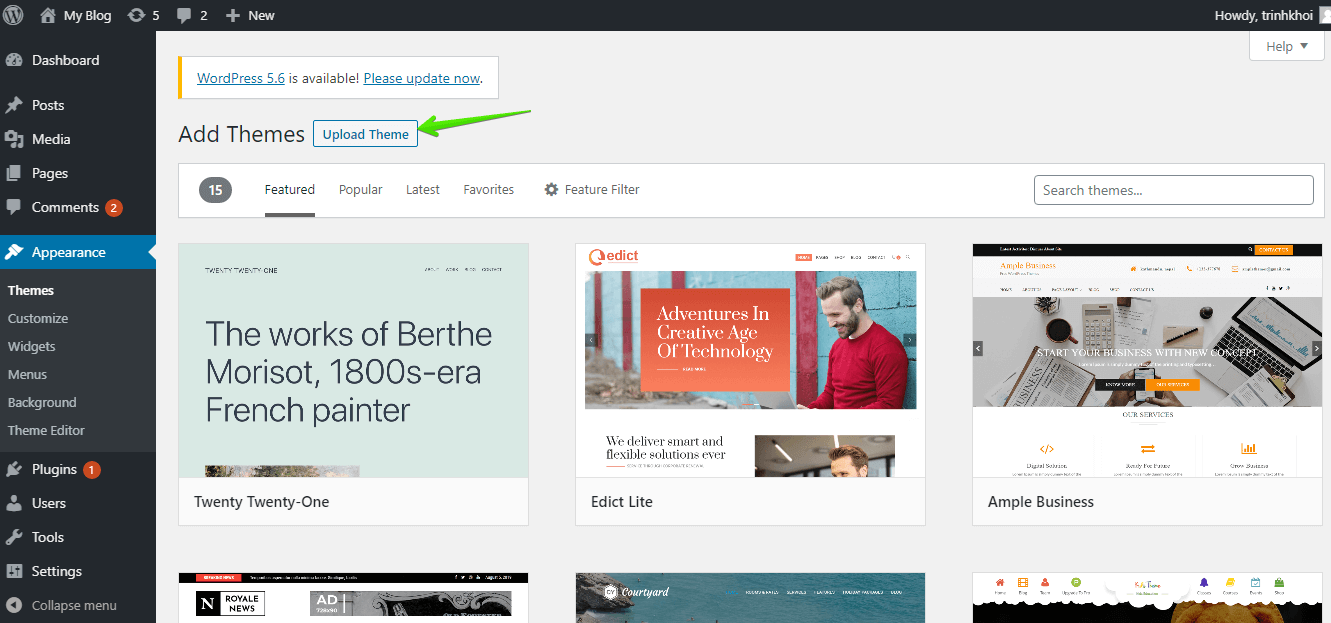
Bước 4 : Bạn nhấn vào Chọn tệp để upload file themes định dạng .zip từ máy tính lên.
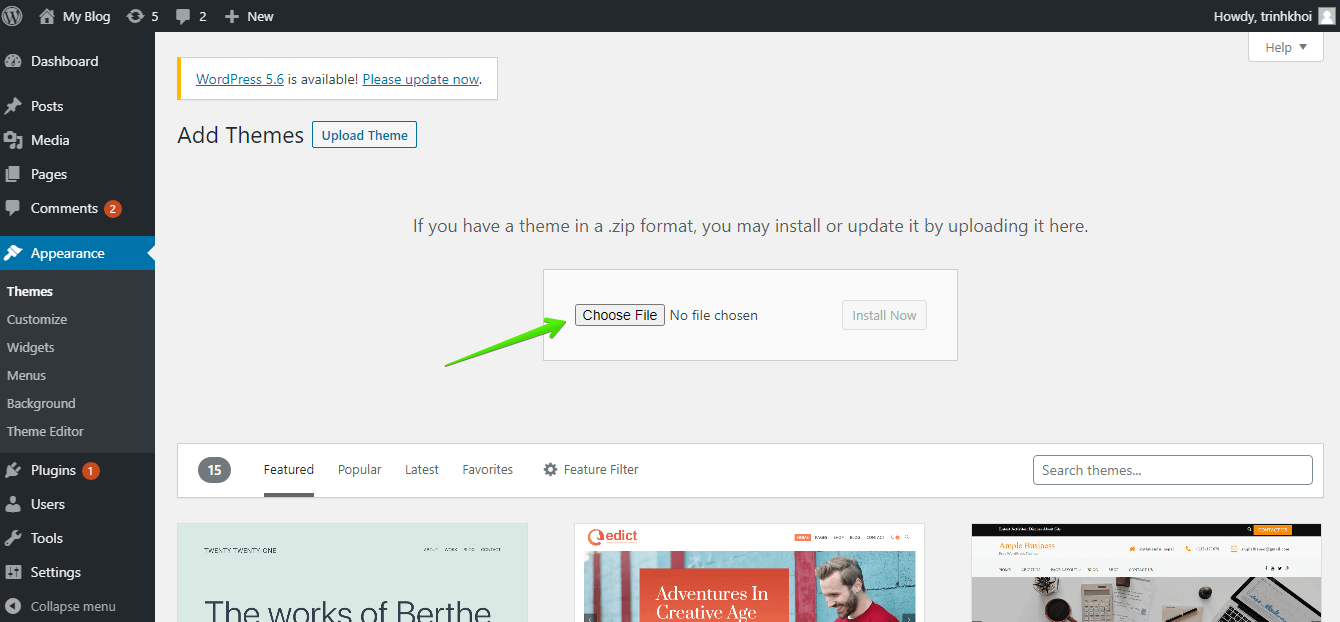
Bước 5 : Khi bạn mua hoặc xin ai người ta sẽ gửi bạn file dạng mts_tên theme.zip và bạn chỉ cần chọn upload lên là xong. Hoặc bạn cũng có thể kéo thả file vào cũng được. Xong bạn nhấn Install Now
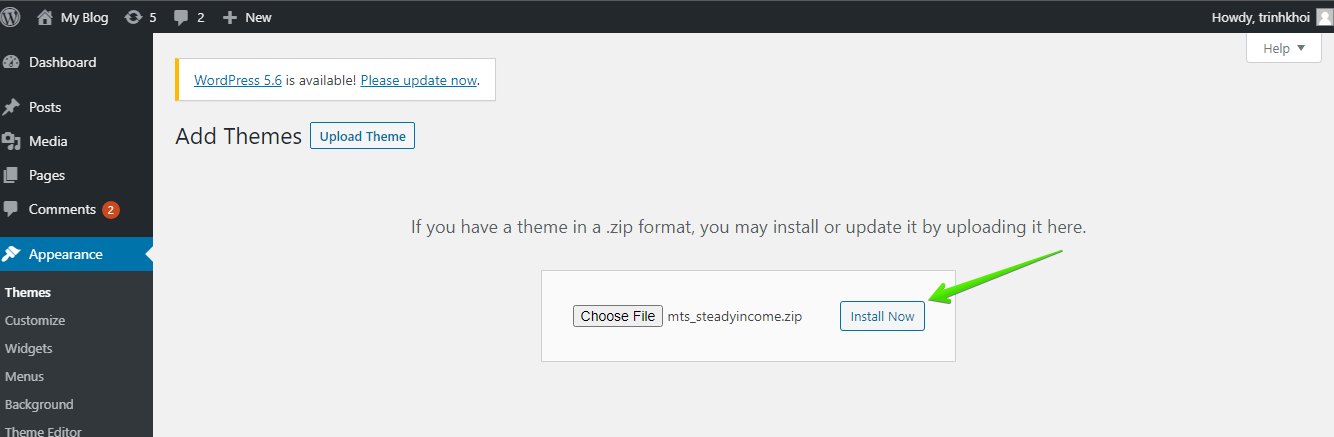
Bước 6 : Tương tự bạn cũng chờ themes được install xong thì nhấn Activate, như vậy là hoàn tất quá trình upload file themes từ máy tính lên cài cho website.
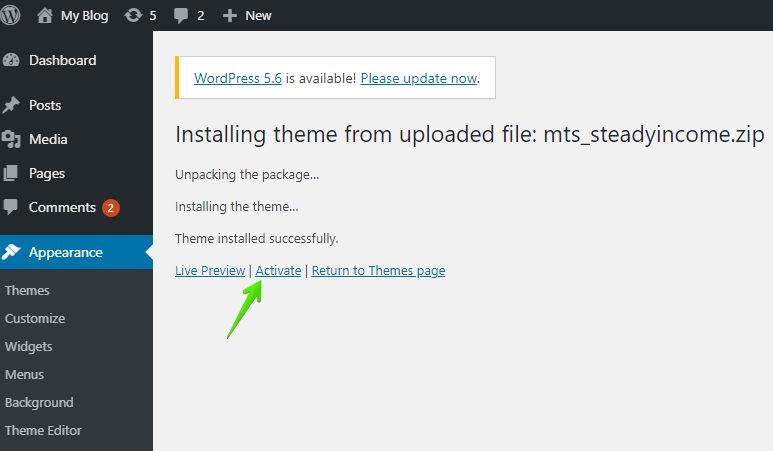
Dưới đây mình sẽ hướng dẫn thao tác cài đặt giao diện wordpress trên Cpanel hosting hawkhost. Các hosting khác thì bạn làm tương tự.
Gợi ý: Đây là cách phòng trường hợp bạn cài đặt giao diện bị lỗi và nếu bạn gặp trường hợp với plugin thì có thể áp dụng tương tự.
Bạn đăng nhập vào tài khoản Hawkhost, vào Cpanel và tìm đến mục File Manager
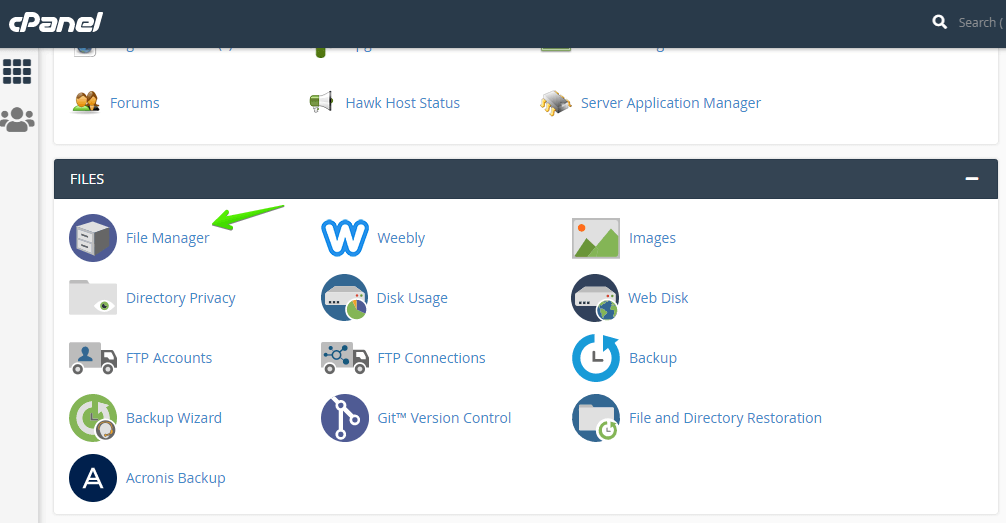
Tìm đến thư mục có tên domain và bạn vào wp-content
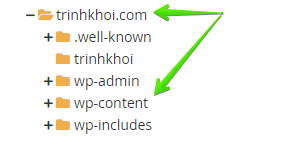
Nhấn chọn themes
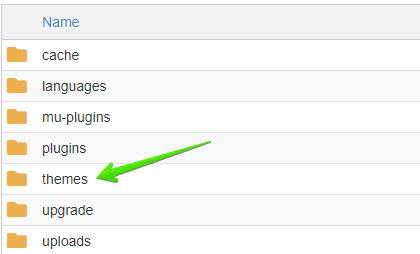
Chọn upload
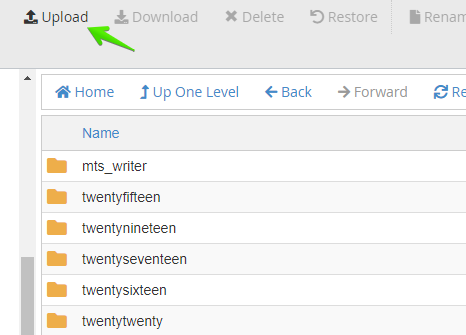
Tương tự như cách 2 bạn chọn file có dạng mts_tên theme.zip và tải lên như thao tác hướng dẫn hình ảnh dưới đây.
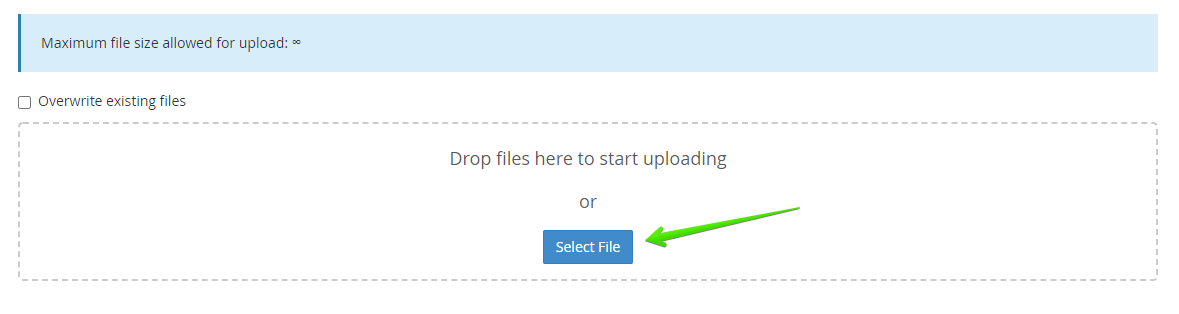
Sau khi file giao diện được tải lên hoàn thành, bạn click chuột phải vào file và chọn Extract để giải nén file.
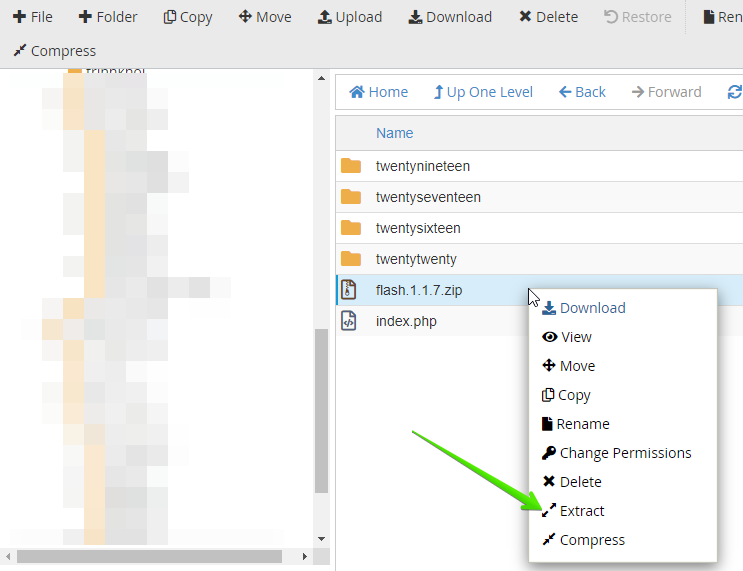
Kế tiếp tương tự như 2 cách trên bạn đăng nhập lại tài khoản quan trị admin wordpress, vào phần theme sẽ thấy giao diện mà bạn vừa mới tải lên trên Cpanel. Cuối cùng chỉ cần nhấn Active là xong.
Như vậy, với combo 3 bước hướng dẫn cài đặt giao diện (theme) cho website wordpress trên bạn đã có thể tự mình cài đặt và kích hoạt giao diện mà không còn sợ bất cứ một lỗi nào xảy ra.
Chúc bạn thành công và đừng quên để lại thắc mắc ở dưới phần bình luận bài viết. Mình sẽ hỗ trợ bạn.
Liên hệ với chúng tôi để biết thêm thông tin chi tiết về dịch vụ của Thiên Thanh
CÔNG TY THƯƠNG MẠI VÀ DỊCH VỤ THIÊN THANH
Address: Tầng 1 T-Office 36 D5, Phường 25, Quận Bình Thạnh, Hồ Chí Minh
Hotline: 083.5546.839
Website: Thienthanhtech.com
ĐÁNH GIÁ SẢN PHẨM